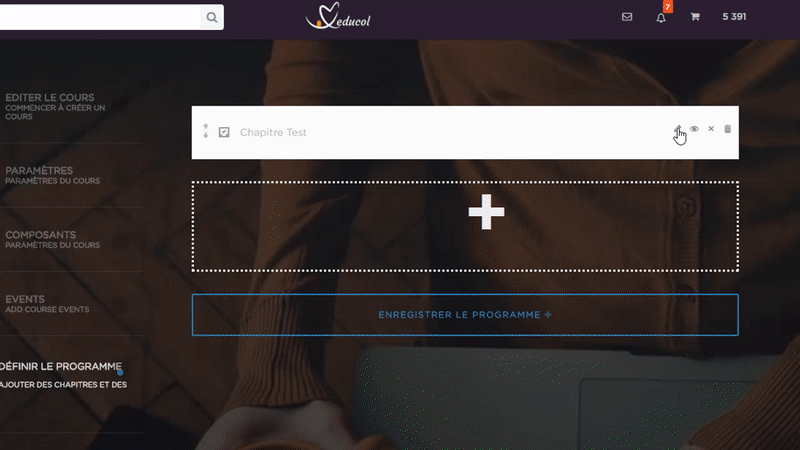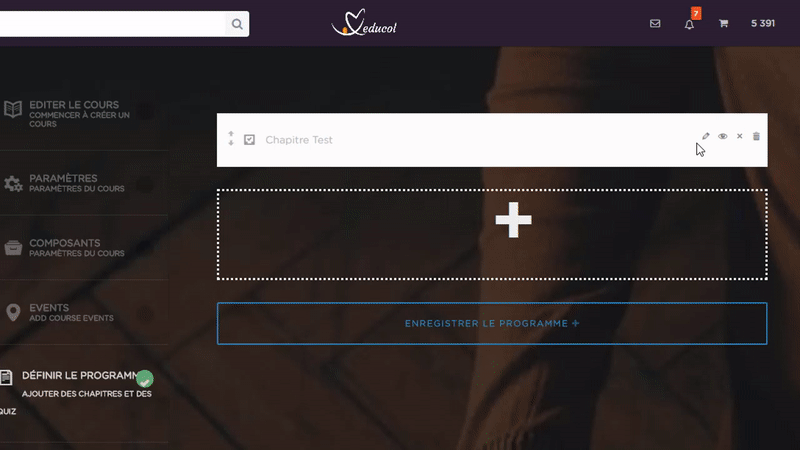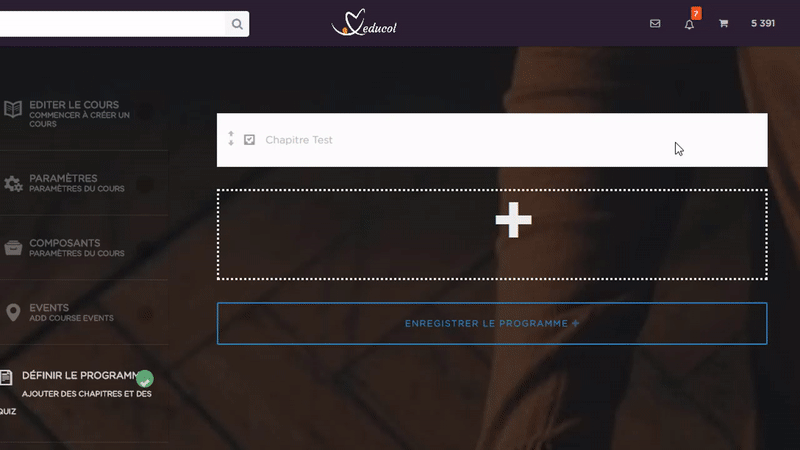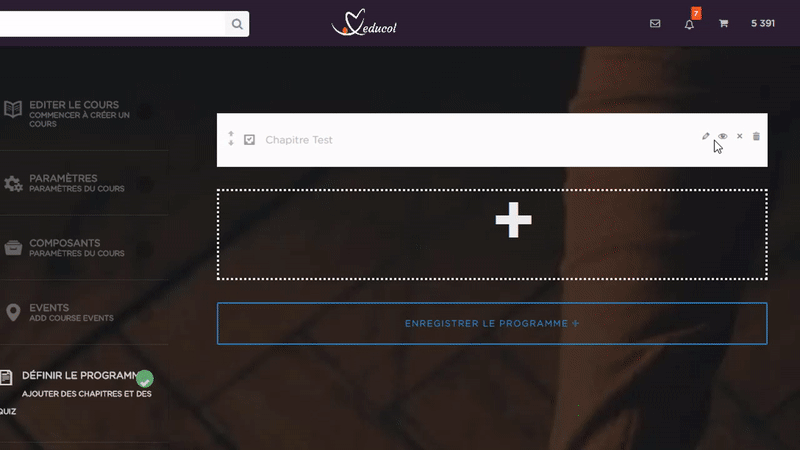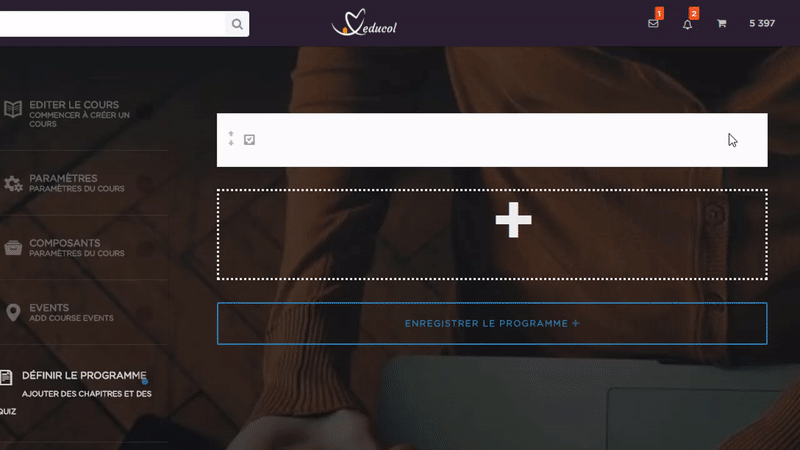Lors de la création d'un chapitre de type "Général", vous pouvez probablement choisir d'intégrer directement un document tout prêt au lieu de perdre le temps à le ré-écrire de nouveau. Comment alors faire cela ?
Eh bien, nous allons exposer ici:
- Les extensions des documents acceptés
- 5 manières d'intégrer un document
- Quelle est la meilleure solution ?
- Pourquoi le document ne s'affiche pas ?
Les extensions des documents acceptées
- Microsoft Word (docx, docm, dotm, dotx)
- Microsoft Excel (xlsx, xlsb, xls, xlsm)
- Microsoft PowerPoint (pptx, ppsx, ppt, pps, pptm, potm, ppam, potx, ppsm)
- Adobe Portable Document Format (pdf)
- Fichiers texte (txt)
- TIFF Images (tif, tiff)
- Adobe Illustrator (ai)
- Scalable Vector Graphics (svg)
Comment intégrer un document
Pour intégrer un document dans votre chapitre, il suffit de rajouter un simple code dans lequel vous incluez le lien du document que vous voulez visualiser à l'aide Google Viewer.
Suivez simplement ces 2 étapes:
- Copiez/collez ce code: [embeddoc url="lien" viewer="google"]
- Modifiez ensuite le le mot lien par le lien du document que vous voulez intégrer.
Comment obtenir le lien du document à intégrer
-
Télécharger votre document sur la plateforme Meducol
- Cliquez sur Ajouter un média puis Envoyer des fichiers. En tant que formateur, la taille maximale du document que vous pouvez télécharger est de 200 Mégabytes, avec un espace total dédié au stockage de 1 Go.
- Choisissez le document à partir de votre PC ou MAC. Ne cliquez pas sur Insérer dans l'article.
- Une fois téléchargé, copiez le lien web du document que vous trouverez à droite dans les Détails du fichier joint
- Dans l'éditeur du texte, ouvrez l'onglet Texte (à côté de Visuel), et collez-le dans le code à la place du mot lien (en gardant les guillemets).
-
Ajouter un document déjà publié sur le web
- Cherchez dans le web le document que vous voulez partager, puis copiez son lien.
- Dans l'éditeur du texte, ouvrez l'onglet Texte (à côté de Visuel), et collez-le dans le code à la place du mot lien (en gardant les guillemets).
Attention:Avant de copier, veuillez vérifier que l'extension est parmi la liste ci-dessus, que vous avez le droit de partager le document, et qu'il ne s'agit pas d'une page web en html ou autre.
-
Ajouter un document à partir de Dropbox
- Naviguez dans votre compte Dropbox, et choisissez le document à partager
- A droite du document, cliquez sur Partager, puis dans le pop-up qui s'ouvre cliquez sur Copier le lien. La notification "Lien copié dans le presse-papiers" devrait s'afficher.
- Dans l'éditeur du texte, ouvrez l'onglet Texte (à côté de Visuel), et collez-le dans le code à la place du mot lien (en gardant les guillemets).
- Changez le chiffre "0" dans le lien du Dropbox (juste avant le dernier guillemet) au chiffre "1". Sinon le document ne va pas s'afficher.
-
Ajouter un document à partir de Google Drive
- Naviguez dans votre compte Google Drive, et choisissez le document à partager
- Clic sur droit sur le document, cliquez sur Obtenir le lien partageable, puis dans le pop-up qui s'ouvre cliquez sur Paramètre de partage.
- Dans le pop-up des paramètres de partage, cliquez sur VISIBLE : utilisateurs avec lien puis en bas du menu déroulant choisissez Plus puis Activé : public et ensuite Enregistrer
- Cliquez sur Copier le lien puis OK. La notification "Lien copié dans le presse-papiers" devrait s'afficher.
- Dans l'éditeur du texte, ouvrez l'onglet Texte (à côté de Visuel), et collez-le dans le code à la place du mot lien (en gardant les guillemets).
- Modifiez la dernière partie du lien "view?usp=sharing" par le mot "preview"
- Modifiez le type du viewer de "google" par "drive"
-
Ajouter un document à partir de Box
- Naviguez dans votre compte Box, et choisissez le document à partager
- Cliquez sur Share, puis copiez le lien partagé puis Fermer
- Dans l'éditeur du texte, ouvrez l'onglet Texte (à côté de Visuel), et collez-le dans le code à la place du mot lien (en gardant les guillemets).
- Modifiez le type du viewer de "google" par "box"
Quelle est la meilleure solution ?
Pour restreindre le téléchargement
Il n'existe aucun moyen de désactiver les options de téléchargement / impression dans Microsoft Office Online et Google Docs.
Donc, le seul moyen de restreindre le téléchargement est d'utiliser Box.com car les fichiers Box.com sont visibles uniquement en utilisant leur propre visionneur.
Pour la rapidité de l'affichage
Lorsque vous hébergez vos fichiers sur Google Drive, le code utilise l'option d'intégration native. Il accélérera la page.
En utilisant Google Drive:
- Vous pouvez apporter des modifications en ligne
- Les changements seront reflétés dans le site Web dès que vous l'enregistrez
- Vous n'avez pas à télécharger et remplacer le document chaque fois que vous apportez un changement
- Le document se chargera plus rapidement
Pourquoi le document ne s'affiche pas
Vérification
Pour résoudre ce problème, veuillez d'abord vérifier le checklist suivant:
- Vérifier si l'extension du document est bien acceptée.
- Vérifier si vous avez copié le code correctement.
- Vérifier si vous avez copié le lien correctement, sans rajouter un espace ou tout autre caractère.
- Vérifier si vous avez suivi les instructions ci-dessous, en particulier les modifications du lien pour Dropbox et Google Drive, et les modifications du viewer pour Google Drive et Box.
Pas encore?
- Si vous ne trouvez pas encore la cause de l'erreur, cherchez la taille du document. Le viewer de Google Docs n'accepte pas les documents de plus de 8 Mo.
- Essayer celui de Microsoft Office Online Viewer qui accepte une taille maximale de 10 Mo en modifiant le viewer de"google" à "microsoft" dans le code, ce qui donne : [embeddoc url="lien" viewer="microsoft"]
- Si vous avez souhaitez intégrer un document plus volumineux, essayez de le télécharger sur votre compte Google Drive ou Box.com et de l'intégrer directement.
Attention: L'utilisation de Microsoft Office Online Viewer est sous quelques conditions:
- il n'accepte que les documents Microsoft Office et n'accepte pas les autres extensions (pdf, ai ou autre)
- le document devrait être stocké soit sur Meducol, soit sur un autre site web, soit sur Dropbox
- un document stocké sur Google Drive ou Box.com ne pourra pas être lu
Encore?
Si vous rencontrez encore un problème avec l'utilisation de ce code, veuillez soumettre un ticket.